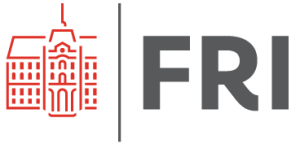Kaj namestiti na računalnik
Tule so navodila za nadomeščanje Pythona, ki ga potrebujemo, ter PyCharma in Jupyter Notebooka, ki sta priporočena.
Stran je dolga samo zato, ker poskušam pokriti različne zaplete, na katere smo že naleteli. V resnici nekomu, ki zna, vse skupaj vzame minuto ali dve. Tudi nekomu, ki ne, ne bi smelo več. Pri nekaterih pa se lahko kaj zaplete.
Če ne gre: prinesite svoj računalnik na vaje (ali predavanje) in prosite asistenta (ali profesorja) za pomoč.
Python
Namestite Python 3.11 ali 3.12. Izognite se 3.13, ker je čisto nov in utegnete imeti težave z nameščanjem nekaterih dodatkov.
Windows: namestite Python. Ko je namestitev končana, pobrišite namestitveni program, da kasneje ne bi povzročal sitnosti.
Linux: python že imate, vendar najbrž pod imenom
python3(pythonse nanaša na Python 2.7, ki za nas ne bo OK). Preverite, da je vsaj 3.10 in ukrepajte, če ni.macOS: nekaj že dobite z operacijskim sistemom, vendar ni nujno, da je dovolj nov in da ima vse, kar potrebujemo. Za vsak slučaj priporočam namestitev novejšega s spletne strani Pythona ali pa (boljše) tako, da si namestite homebrew in nato v Terminalu poženete
brew install python.
Jupyter Notebook
Jupyter notebook je "beležka" za Python in kar nekaj drugih jezikov. Je osnovno orodje sodobne znanosti, uporabljajo ga vsi, od biologov do fizikov. Celo odkritje gravitacijskih valov (Nobelova nagrada pred par leti) so objavili kar v obliki Jupyter notebooka, kar je omogočilo vsakemu, da je ponovil njihovo analizo podatkov. Tudi zapiski za ta predmet so narejeni v Jupytru in objavljeni v obliki, v kateri jih lahko pregledujete in spreminjate.
Namestitev
Odprite ukazni pozivnik (cmd, Terminal, iterm, bash...).
- Vtipkajte
pip install jupyter. Tole bo pobralo in namestilo kup stvari.
To je to. Skoraj vedno. Študenti pa znajo imeti čudne računalnike. Če namesto tega napiše, da ne ve, kaj je pip:
- na Windows poskusite kaj v slogu c:\Python312\Scripts/pip.exe install jupyter ali pa c:\Python\Python312\Scripts\pip.exe install jupyter ali pa c:\Users\janez\AppData\Local\Program\Python\Python312\Scripts\pip.exe install jupyter (namesto janez seveda pride vaše uporabniško ime).
- Če ne dela nič od tega, poskusite napisati python -m ensurepip --upgrade ali c:\Python\Python312\python -m ensurepip --upgrade ali c:\Users\janez\AppData\Local\Program\Python\Python312\python -m ensurepip -- upgrade. In po tem ponovno poskusite ono zgoraj.
- na macOS to najbrž pomeni, da niste namestili Pythona tako, kot sem napisal zgoraj.
- na Linuxu ... bogve.
Če se zatakne, pišite. Najboljše, da na forum, da bodo videli tudi drugi, ki imajo morda enak problem in so ga morda že rešili.
Poganjanje Notebooka
Tako kot prej poženete terminal/lupino/pozivnik. Zamenjajte trenutni direktorij tako, da vpišete
cd \Users\Janez\fakulteta\p1
seveda ob predpostavki, da ste Janez in imate stvari, povezane s tem predmetom, v poddirektoriju fakulteta\p1. (Se pravi, vpišite smiseln direktorij). Na Linuxu bo "Users" verjetno z malo, ali pa bo kako popolnoma drugače.
Nato vtipkate
jupyter notebook
Odprl se bo vaš privzeti brskalnik in pokazal stran z Notebookom.
Uporaba Notebooka
Brskalnik kaže vsebino direktorija, kjer ste pognali jupyter-notebook. Če je v tistem direktoriju ali poddirektoriju .ipynb z zapiski predavanj, ga poklikajte in se bo pokazal v novem zavihku. Lahko pa si pripravite tudi nov notebook, tako da izberete New in Python 3.
Sicer pa: pogooglajte. Dokumentacija Jupytra je videti dokaj grozljiva (vsaj za začetnika): https://jupyter-notebook.readthedocs.io/en/latest/notebook.html. Eden bolj prvih zadetkov na Googlu, https://www.dataquest.io/blog/jupyter-notebook-tutorial/, je videti prijaznejše.
PyCharm
PyCharm (zastonjska različica, PyCharm Community Edition) je priporočen. V izogib zapletom ga nameščajte šele po tem, ko ste namestili Python. Kdor hoče, lahko uporablja druga okolja za Python (zadnje čase je najbolj popularen Visual Code), vendar se boste potem včasih morali znajti sami; tu (in kasneje pri predmetu) bodo samo navodila za PyCharm.
Ustvarjanje projekta v PyCharmu
Za potrebe predmeta boste v PyCharmu ustvarili en (in en sam) projekt.
Ko prvič odprete PyCharm, izberite Create New Project.
- Izberite Pure Python.
- Location naj bo primeren direktorij, v katerega poddirektorijih boste imeli vaje, domače naloge in podobno. To bo nekaj v slogu
c:\Users\Jana\fakulteta\programiranje1(na Windowsih, oz. ustrezno drugače drugod). Za vsak slučaj se na Windowsih izogibajte šumnikom. - Izberite Previously configured interpreter (namesto New environment). Šlo bi sicer oboje, vendar izkušnje kažejo, da se študenti z "New environment" pogosto zaplezajo.
- Odprite, kar je v Interpreter (kliknite levo od "Interpreter"). Tam v spustnem menuju poiščite primeren Python.
Tisti "Create main" lahko pusitte obkljukan. V tem primeru vam bo PyCharm naredil primer datoteke s programom. (Recimo.)
Večini bo PyCharm sam našel Python (ali več Pythonov, če jih imate več). Izberite pravega. Če jih je več, je pravi tisti, ki ima v imenu 311 (ali 310, če želite tega).
Če ste med (upam, redkimi) nesrečniki in vam ne pokaže nobenega Pythona ali pa le 2.7, kliknite na
...desno od spustnega menuja. V dialogu, ki se odpre, bo na levi izbrano Virtualenv Environment. Namesto tega izberite System Interpreter. V spustnem menuju verjetno še ni pravega Pythona, zato kliknite tri pike na desni in ročno poiščite Python, ko ste ga našli in izbrali, ustreznokrat kliknite OK.Kje najdemo Python, če ga PyCharm ni našel sam? Na Linux in macOS najbrž v
/usr/bin/python3, na Windowsih mogoče vc:\Python311\python.exeali pac:\Python\Python311\python.exeali pac:\Users\janez\AppData\Local\Program\Python\Python311\python.exe(če vam je ime "janez"; za druge ne vem). Ali kje drugje. Z Billom se vam opravičujeva za vse nevšečnosti.Na koncu kliknite Create.
Vse to naredite le prvič. Nato boste v ta projekt dodajali vse, kar boste delali v okviru predmeta. Vse to boste lepo organizirali po poddirektorijih - kot boste videli početi mene na predavanjih.
Nastavitve PyCharma (na Windowsih)
Če vam na Windowsih ne delata znaka '[' in '{': pojdite na
File / Settings / Keymap
- Main menu / Navigate / Implementation(s)
- Main menu / Refactor / Extract / Field
in odstranite pripadajoči bližnjici Ctrl+Alt+B in Ctrl+Alt+F.
(Problem je v tem, da je tipka Alt Gr isto kot Ctrl + Alt, torej je AltGr+F, kjer bi dobili oklepaj, isto kot Ctrl+Alt+F, kar je bližnjica za Extract/Field...)
PyCharm nastavite, da bo delal z utf-8:
Editor / File Encodings Vse nastavite na utf-8
Če si že predtem odprl datoteko in ti desno spodaj piše CP1250 ali ISO-8859-nekaj, klikni in spremeni na UTF-8.
(Problem je v tem, da so Windowsi včasih neumni.)
Ustvarjanje datoteke s programom
PyCharm na levi strani kaže vsebino direktorija (mape) z vašim projektom (če to slučajno ni prikazano, kliknite pokonci obrnjen napis "Project" na levem robu). Tu lahko ustvarjate nove direktorije in znotraj tega datoteke s programi (in, če želite, drugimi stvarmi). Tu si vse, kar počnete pri tem predmetu (lahko pa tudi drugih, ki bodo povezani s Pythonom) lično uredite po direktorijih. Pri meni je to videti tako.
Desnokliknite na ime direktorija, izberite New in potem Directory (če želite ustvariti direktorij) ali Python file (za datoteko s programom v Pythonu). V slednjo potem tipkate program, kot je bil program za pretvarjanje temperatur, ki smo ga/ga bomo napisali na predavanju. Program poženete s Ctrl-Shift-F10 (Windows) ali Ctrl-Shift-R (macOS, odvisno od nastavitve) ali z menujem Run /Run ... in potem izberete datoteko.
Če gre za domačo nalogo in morate ta program naložiti na Učilnico, ga najdete v direktoriju z vašim projektom (tako da uporabite Explorer na Windowsih, Finder na macOS ali karsižebodi na Linuxu); na gornji sliki je to na namizju v fakulteta/programiranje1. Precej verjetno boste lahko datoteko s programom povlekli kar iz PyCharmovega drevesa datotek naravnost v obrazec za oddajo v brskalniku.